
Instead of adding a URL, like before, I entered the phone number with the prefix “tel:”, like this – “tel:1-800-800-800”.

In the example image I made the telephone number clickable by adding a special kind of hyperlink.
Now enter the URL you want the text to link to, and hit OK. Then click the link icon in the right hand side of the tool strip. To add a hyperlink to your Outlook signature, select any text with your cursor(when text is selected it should have a grey background). Use only 1 font for your entire signature, otherwise it will look messy.Īdd a hyperlink to your Outlook signature. Set your name in Bold and your job title in Regular, to give slightly more importance to your name. Use 1 font size for your contact details (12-14px is good), and use 1 bigger font size for your name and job title (2-3px greater than the text for your contact details). Choose 1 color from (preferably one of the colors you use for your brand). To change font type – select any text and click the Font type dropdown, try some options till you find your fit. To change the text size – select the text then click the Font Size dropdown menu and try different sizes till you feel you’ve reached the best balance. To change the color of any text in your signature, all you need to do is select it with you cursor and click the Color dropdown menu > then pick your color, or click More colors (at the bottom of the panel) to choose a custom color. 
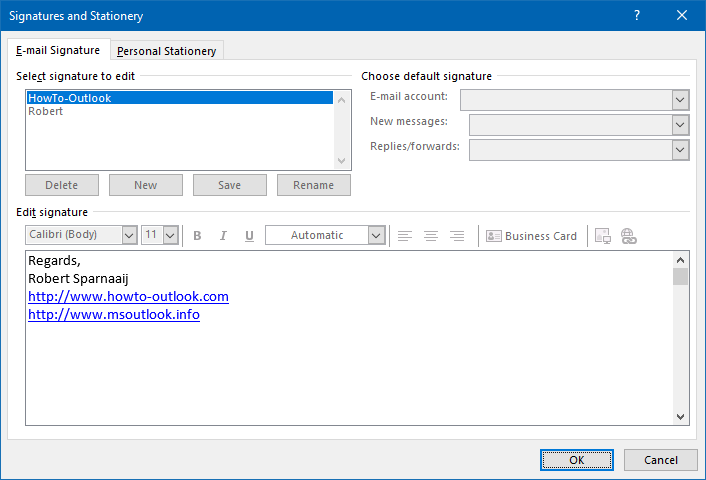
You can edit your Outlook signature to make it look more organized and give it a clear visual hierarchy, by setting different colors and font sizes for the most important information.




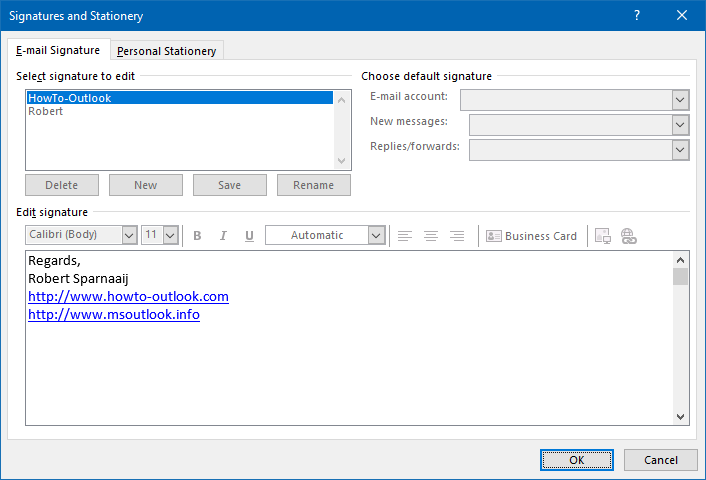


 0 kommentar(er)
0 kommentar(er)
